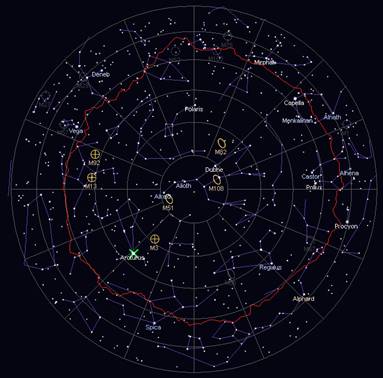|
Handleiding voor het gebruik van de software voor het aansturen van de afstands bestuurbare telescoop (AbtClient)Software: versie 1.20.3 Datum: 10 februari 2013 Door: Marco Seynen, Frans Nieuwenhout |
Inleiding
De Alkmaarse Weer- en Sterrenkundige Vereniging Metius heeft voor haar leden een internet telescoop gebouwd, genaamd de ABT (Afstand Bestuurbare Telescoop). Deze handleiding beschrijft het gebruik van deze waarneem faciliteit.
De AbtClient is het programma waarmee de gebruiker de telescoop kan besturen. Op de locatie bij de telescoop bevindt zich een computer waarop het server programma draait (AbtServer). The server programma verzorgt de communicatie tussen de gebruikers, de apparatuur in de kist (telescoop, CCD camera en weerstation). Beide programma’s zijn geschreven door Marco Seynen.
Installatie
De cliënt software wordt geïnstalleerd door een installer (AbtSetup.exe). Deze wordt beschikbaar gesteld na aanvraag via de Metius website. Vereist is Microsoft Windows XP (SP3) of hoger, een internet verbinding, en een scherm resolutie van minimaal 1024x768, maar hoger werkt prettiger. De installatie is ongeveer 10 MB groot.
Tijdens de installatie wordt u gevraagd om uw login naam, password en product-code in te type. Deze gegevens zijn voor uw persoonlijk gegenereerd, en worden bij de aanvraag via email aan u kenbaar gemaakt.
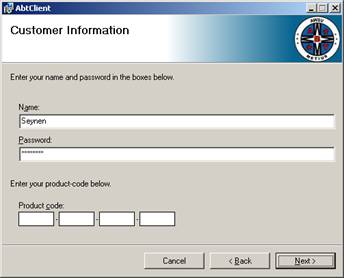
Naast de AbtClient heeft u ook een programma nodig om FITS bestanden te openen en/of te bewerken. FITS is het standaard formaat waarin astronomische opnamen worden opgeslagen, het heeft een veel groter dynamisch bereik dan b.v. jpg. U kunt u eigen favoriete programma gebruiken of b.v. AvisFITS viewer (http://www.sira.it/msb/avis.htm), deze kan indien gewenst worden geïnstalleerd door de Abt-installer. Op het Abt portaal (www.metius.nl/abt/) kunt U links naar andere FITS software vinden.
Opmerking: De installatie omvat mogelijk ook ‘Visual C++ 2010 Runtime Libraries SP1 (x86)’ en het ‘DirectX Runtime’ beide van Microsoft Corporation.
Nota bene: Tijdens de installatie wordt gewaarschuwd of u de software van ‘unknown publisher’ wel vertrouwd. Het officieel signeren van de installatie vereist een duur certificaat wat de vereniging niet heeft. U dient hier akkoord te kiezen, bij twijfel kunt de auteur benaderen.
Starten AbtClient
De AbtClient kan gestart worden door op de desktop het Abt icoon (telescoopje) aan te klikken of via het Start Menu, Metius, Abt te selecteren.

Indeling van het programma
De AbtClient bestaat uit de volgende user interface componenten, van boven naar benenden: De menubalk en de knoppen balk. Het bedienings deel, gerangschikt in de tabbladen, Status, Environment, Telescoop, Camera, History, Messages en SkyMap. Met daaronder het info/chat venster waar melding verschijnen van de server en tekst berichten van andere gebruikers. Aan de rechterkant is een lijstje te zien van gebruikers die verbinding hebben met de server.
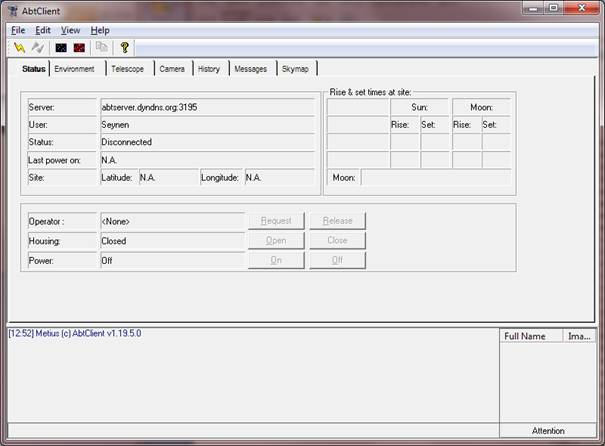
Verbinding maken met de AbtServer
Door aanklikken van het meest linkse ikoon (bliksem teken) in de knoppenbalk komt het inlog venster naar voren. Hierin moeten gebruikersnaam en password worden ingevuld, denk erom dat het password hoofd-/kleine letter gevoelig is! Met de knop ‘Connect’ wordt de verbinding tot stand gebracht.
Op het tabblad status ziet u o.a. hoe lang u verbonden bent met de server, wie de huidige operator is, of de spanning op de telescoop en camera zijn ingeschakeld en of de behuizing geopend of gesloten is. Met de tweede knop in de knoppenbalk (of via het menu File, Disconnect) kunt u de verbinding weer verbreken.
Opmerking: Er kunnen tot maximaal 16 mensen tegelijk inloggen op de server. Er verschijnt een melding ‘server is full’ als er geen plaats meer is voor uw connectie.
Opmerking: Mocht het om de een of andere reden niet lukken om in te loggen, kijk dan even op de ‘server info’ pagina op de Abt-website van Metius. Als de datum van de laatste update langer dan 10 minuten geleden is, is de server hoogstwaarschijnlijk down (niet bereikbaar).
Opmerking: Indien U een melding krijgt van uw firewall dan dient u het AbtClient programma toestemming te geven om verbinding te maken met de AbtServer op TCP port 3195.
Verzoek indienen om de telescoop te besturen
Kies het tabblad: ‘Status’. Door op de knop ‘Request’ te drukken, doe je een verzoek om de bediening van de telescoop te verkrijgen. Deze knop is alleen beschikbaar als er niemand anders operator is. Wanneer dit gelukt is verschijnt je naam achter het veld ‘Operator’. Door op de knop ‘Release’ te drukken geef je de telescoop weer vrij voor gebruik door iemand anders.
Opmerking: Wanneer er meerder gebruikers zijn die willen waarnemen geldt de regel dat degene met de minste opnames (per seizoen) voorrang heeft. Het aantal opnames per seizoen staat vermeld rechts achter je naam.
Openen en sluiten van het deksel
Met de knoppen ‘Open’ en ‘Close’ kan het deksel van de kist worden geopend. Dit is alleen mogelijk als het donker is, de windsnelheid beneden de 11 m/s (6 Bft) is en het niet regent. Kijk hiervoor even naar de weergegevens op het ‘Environment’ tabblad. Het openen en sluiten van het deksel duurt ongeveer 45 seconden. Als het gaat regenen, waaien of licht wordt tijdens het waarnemen gaat het deksel automatisch dicht! Er verschijnt dan een melding in het chat/info scherm. Let hier dus op als u geen sterren meer ziet!
Telescoop aan- en uitzetten
Indien achter ‘Power’ staat ‘On’, dan kunnen telescoop en camera direct gebruikt worden. Indien er ‘Off’ staat kan de telescoop worden aangezet door op de power ‘On’ knop te drukken. Het opstarten van de telescoop kost ongeveer 3 minuten, waarbij de boodschap ‘Powering up’ verschijnt. Daarna verschijnt de melding ‘Power On’ wat inhoud dat de telescoop en camera klaar zijn voor gebruik.
Wanneer je klaar bent met waarnemen en er geen andere geïnteresseerden ingelogd zijn, kan je de apparatuur weer uitzetten met de ‘Off’ knop. De telescoop gaat hierbij naar de parkeerstand en de spanning wordt uitgeschakeld. Nadat de ‘Power off’ boodschap zichtbaar is geworden moet de deksel gesloten worden door de ‘Housing Close’ knop in te drukken. Pas als het ‘Housing Closed’ bericht zichtbaar is geworden is alles afgesloten en kan de ‘Disconnect’ knop ingedrukt worden (naast ‘Connect’ op de menuregel).
Opmerking: Op dit moment kan alleen Frans de telescoop aanzetten en het deksel openen. Op heldere avonden zal hij dit doen. Na het synchroniseren van de telescoop, wordt de bediening overgedragen aan andere waarnemers. Wel kan elke waarnemer de telescoop zelf uitzetten.
Communiceren met de andere Abt-gebruikers die ingelogd zijn
Je kunt berichten naar de andere ingelogden sturen door een kort bericht in te typen in de alleronderste regel van het scherm. Na indrukken van <Enter> wordt het bericht ook zichtbaar voor de andere ingelogden en komt de ingetypte tekst in het info-scherm te staan. Je kunt de aandacht van de overige ingelogde Abt-gebruikers trekken door op de knop ‘Attention’ te drukken. Bij de ingelogden met hun speakers aan is een geluidsignaal te horen.
Environment
Op dit tabblad staat de actuele weersituatie ter plaatse van de telescoop. U kunt deze weergeven in tabel vorm of als grafiek van de afgelopen 24 uur. Tevens kunnen de grafieken van voorgaande dagen worden opgevraagd. De gegevens in de tabel worden elke 30 seconden geactualiseerd.
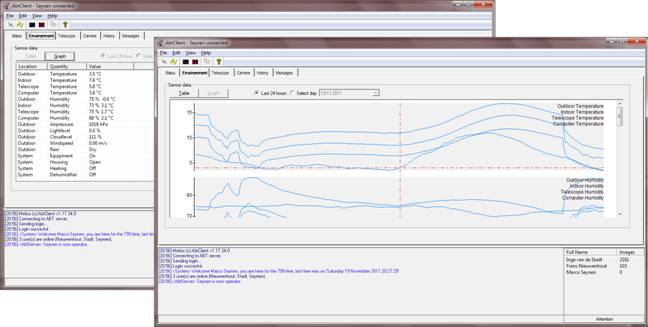
Onder in de tabel staat onder Quantity: light level (log) de gemeten straling van een deel van de Noordwestelijke hemel. Een waarde kleiner dan ongeveer 3,5 komt meestal overeen met een heldere nachthemel. Bij een heldere hemel in de schemering kan deze waarde wat hoger liggen dan 3,5.
Telescope
Met dit scherm wordt de telescoop bediend. Linksboven, onder ‘Move’ de knoppen om de kijker, met lage snelheid, in de verschillende richtingen te bewegen. Onder ‘Speed’ kun je voor een van de twee snelheden kiezen, waarbij ‘Centre’ de snelste van de twee is. Deze knoppen dienen om een object goed in het midden, of op een willekeurige andere plaats, van het beeld te krijgen. De snelheden zijn te laag om van object naar object te gaan. Met de ‘Stop’ knop in het midden moet de beweging gestopt worden. Rechtsonder in het kader ‘Status’ vind je informatie of de kijker beweegt of gestopt is. Onder ‘Position’ staan de equatoriale coördinaten in rechte klimming (RA) en declinatie (Dec) waar de kijker op dat moment op gericht staat. Tevens staan de topografische coördinaten vermeld (Azimut en Elevatie).
Onder het kader ‘Goto’ vind je de mogelijkheid om een object uit een databases te selecteren. Er zijn 12 catalogi beschikbaar, b.v. SAO, Hipparcos en GCVS voor sterren en NGC, Cardwell en Abell met deepsky objecten. Tevens is de bekende Messier catalogus beschikbaar en is er een User Database die de gebruiker zelf kan samenstellen en wijzigen. Vrijwel alle Messierobjecten zijn goed zichtbaar met de Abt-kijker en deze database wordt daarom aangeraden om mee te beginnen. Standaard is de user catalogus gevuld met heldere sterren die voor de Abt goed zichtbaar zijn. Deze kunnen gebruikt worden om de telescoop te synchroniseren (zie waarneem procedure).
Om een object te selecteren kiest u dus eerst de gewenste database/catalogus. Vervolgens kan het object uitgekozen worden uit de dropdown lijst, ofwel u typt het catalogus nummer van het object in. Door vervolgens op ‘Select’ te drukken worden het object gekozen en de RA / Dec coördinaten worden weergegeven. In het info/chat scherm verschijnen de topografische coördinaten, die mede bepalen of het object zichtbaar is (boven de locale horizon).
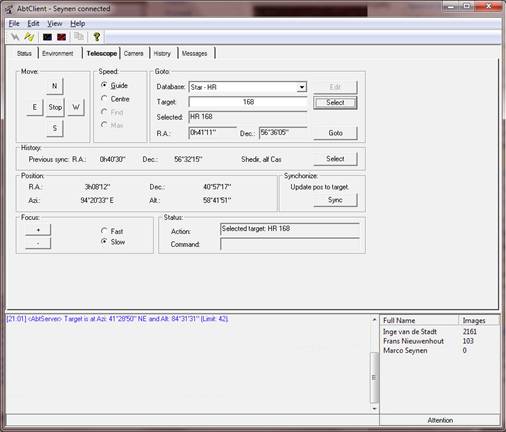
Met de knop ‘Goto’ wordt de telescoop naar het gekozen object bewogen. Dit kan alleen als het object inderdaad boven de horizon is. De duur van een zogenaamde ‘slew’ hangt natuurlijk af van de afstand, maar duurt typisch ongeveer 20 seconden. Als de telescoop gericht is verschijnt ‘Slew completed’ in het status veld.
Indien na het maken van een (preview)opname blijkt dat het object niet goed in het midden van het beeld staat kan dit met de ‘Move’ knoppen gecorrigeerd worden. Zodra het object goed in het midden van het beeld staat kan de ‘Sync’ knop worden ingedrukt. Dit verbetert de richtnauwkeurigheid van slews in de buurt van dit object, zodat ze dichter bij het centrum van het beeld terecht komen. Om te voorkomen dat de telescoop verkeerd wordt gesynchroniseerd is de hoekcorrectie begrensd tot maximaal 10 boogminuten (in RA is dit 40 seconden, tijdschaal).
Het zicht van de kijker is in bepaalde richtingen begrensd door bomen en bebouwing. In de buurt van de meridiaan zijn opjecten zichtbaar tot een declinatie van ongeveer -3°. In noord-oostelijke richting staan bomen tot een hoogte van ongeveer 50°. In overige richtingen kan tot ongeveer 35° boven de horizon worden waargenomen. Zie ‘Alt’ (altitude) in het ‘Position’ blok.
Opmerking: In het algemeen wordt aangeraden om objecten waar te nemen op momenten dat ze zo hoog mogelijk aan de hemel staan, bij voorkeur in de buurt van het zenit.
Wil je zelf een object aan de lijst toevoegen, kies dan de database: ‘User defined objects’ en vervolgens ‘Edit’. Met de knop ‘Add’ kan een object worden toegevoegd. Je kunt het graden, minuten, seconden formaat gebruiken of het decimale formaat. Objecten zijn ook te verwijderen met de knop ‘Remove’. De user-objecten lijst wordt lokaal opgeslagen in de file ‘userobjects.txt’. Deze wijzigingen kunnen ook gedaan worden zonder dat je bent ingelogd op de server.
Scherp stellen doe je door een van de knoppen bij ‘Focus’ in te drukken. Per druk op de knop beweegt de focuseerinrichting 0.5 seconde in positieve of negatieve richting. Dit kan met twee snelheden (fast is meestal goed).
Onder het kader ‘History’ wordt het laatste gesynchroniseerde object en zijn coördinaten weergegeven. Dit object kan geselecteerd worden als target om terug te gaan naar deze positie. Dit is vooral handig wanneer je object niet in beeld verschijnt, of als je verdwaald bent en niet meer weet waar de telescoop naar kijkt.
Opmerking: De server geeft een waarschuwing als het zicht van de kijker vermoedelijk geblokkeerd is door bomen of bebouwing. Een bestand met waarneem hoogtes (horizon.txt) kan men vinden op de Abt website.
Opmerking: Ook via het scherm ‘Skymap’ kan de positie van de telescoop bekeken worden en gecontroleerd of het zicht mogelijk geblokkeerd is.
Camera
Bovenaan in dit scherm kan de belichtingstijd worden opgegeven bij ‘Exposure’. De helderste sterren en planeten geven al een beeld bij de kortste belichtingstijd van 1/10 seconde. Voor zwakke objecten zoals nevels wordt voorlopig aangeraden om een standaardtijd van 1 minuut te hanteren. Wil je 10 minuten belichten, neem dan 10 opnames van 1 minuut. Bij langere belichtingstijd dan 1 minuut wordt de kans groter op langgerekte, niet ronde sterbeeldjes.
In het keuze veld ‘Frame’ kan een uitsnede van het beeldveld gekozen worden, Full komt overeen met 765x510 pixels. Halve en Third wordt dan de helft resp. eenderde hiervan in breedte en hoogte. Met het keuze veld ‘Filter’ kan een kleuren filter voor de CCD worden geplaatst. De beschikbare filters zijn IR, V-Band, Blue en Clear. Om meerdere opnames te maken kan het veld ‘Take … images’ ingevuld worden.
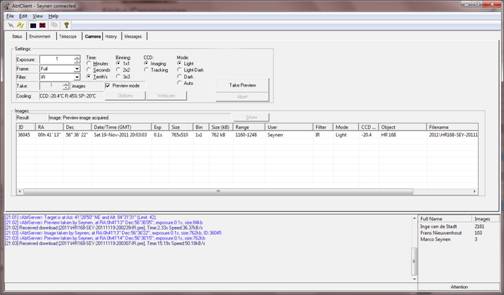
Als de optie ‘Preview’ geselecteerd is wordt de opname niet opgeslagen, alleen afgebeeld in het preview scherm van de AbtCient. Deze functie dient u te gebruiken om te controleren of het object in het centrum van het beeld staat, alvorens de echte opnames te maken.
Indien gewenst kan er gekozen worden om 2x2 of 3x3 pixels te combineren. Hierdoor kan de belichtingstijd gereduceerd worden, ten koste van beeldscherpte. De default waarde van 1x1 binning geeft een beeldschaal van 1”.44 per pixel, wat in de optimale range van 1”.5 tot 2”.5 per pixel valt. 1x1 binning is in de meeste gevallen aan te raden.
Er zijn een paar extra mogelijkheden voor het maken van opnames middels de ‘Mode’ keuze optie. Normaal wordt de optie ‘Light’ gekozen voor een onbewerkte opname. De optie ‘Dark’ maakt een darkframe opname bij de huidige CCD temperatuur. Met optie ‘Light-Dark’ wordt zowel een light opname als een dark opname gemaakt waarbij de dark automatisch wordt afgetrokken van de light opname. Deze functie neemt dus 2x de exposure tijd in beslag omdat er 2 opnames gemaakt worden. Met de optie ‘Auto’ wordt een eerder gemaakt darkframe en flatfield gebruikt om de opname te reduceren. Afhankelijk van de CCD -temperatuur, binning en belichtingstijd kunnen de dark/flat opnames wel of niet aanwezig zijn. Mis je de veel gebruikte settings, geef dat dan door aan Frans en/of Marco die zullen deze opnames dan toevoegen.
Door de knop ‘Take image’ in te drukken wordt de opname(s) gestart. Wil je een opname of een reeks opnames onderbreken, dan klik je op de ‘Abort’ knop.
De gemaakte opnames komen onderin in de lijst met images te staan. Nadat een opname geselecteerd is kan deze zichtbaar gemaakt worden via de knop ‘Show’. Hiermee wordt de opname naar de eigen PC gestuurd, en wordt automatisch geopend in de lokale fits viewer. Je kan ook meerdere opnames downloaden door CTRL in te drukken bij het selecteren. Met de knop ‘Download’ worden dan alle geselecteerde opnames overgehaald naar de eigen PC.
De tempratuur van de CCD camera kan worden ingesteld met het menu achter de knop ‘Options’. Bij normaal gebruik staat deze ingesteld op koelen tot -20’C. U kunt dit desgewenst aanpassen, tot maximaal 25 graden onder de buiten temperatuur. Hoe kouder de CCD, hoe minder achtergrond ruis (donker stroom).
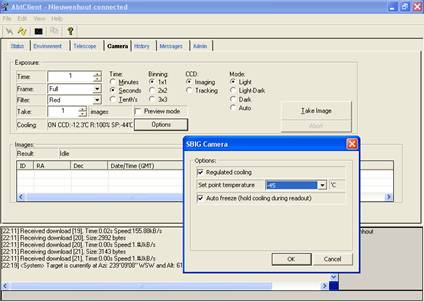
Opmerking: Standaard worden de opnames opgeslagen in de directory ‘Documents/AbtData’. U kunt ook zelf een locatie opgeven, u vindt deze instelling in het menu onder ‘Edit -> Settings’.
Preview scherm
Met het preview scherm kunt U controleren of het gekozen object mooi in het midden van het beeld staat, of de scherpstelling goed is, en de belichtingstijd. U opent het preview scherm door op de derde knop in de toolbalk te klikken, of via het menu ‘View -> Preview’. Als u een preview opname maakt wordt na het downloaden van de data, ongeveer 30-40 seconden, automatisch het preview scherm geopend. Als uw scherm resolutie het toelaat is het het makkelijkste om de AbtClient en het preview scherm enigszins naast elkaar te positioneren.
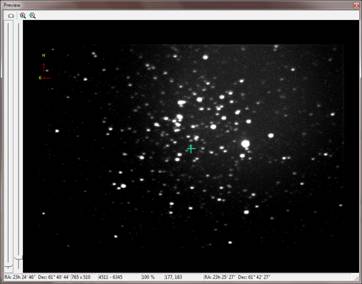
In het Preview scherm verschijnt de gemaakte opname, met links daarvan 2 sliders waarmee U het contrast kunt instellen. De linker slider stelt het zwart punt in, de rechter het wit-punt. De waarden tussen wit en zwart worden lineair geschaald in de afbeelding.
Doormiddel van een groen kruis wordt de huidige richt positie van de telescoop aangegeven t.o.v. de preview afbeelding. Voor het centreren van een object beweegt u de telescoop met de N,E,S,W en Stop knoppen net zolang totdat het kruis (ongeveer) op het midden van het gewenste object staat. Dit gaat met enige vertraging dus doe het rustig aan om even het gevoel te krijgen. Werk hierbij altijd in de ‘guide’ snelheid, met ‘Centre’ is de kijker vrij snel buiten het beeldveld. Als het kruisje op de goede plek staat kunt U een nieuwe preview maken met het ‘camera’ knopje in de toolbalk (of met ‘take preview’ op de camera-tab). Indien het geselecteerde object mooi in het midden van het beeld staat kunt u de telescoop synchroniseren (zie hoofdstuk Telescoop).
Opmerking: Als u geen operator bent kunt u ook de laatste preview bekijken, deze worden echter niet automatisch opgehaald, maar u dient daarvoor op het ‘camera’ knopje in de preview toolbalk te klikken.
History
In dit scherm kunnen de gemaakte opnames nog eens opgezocht worden. Snelle selectie zijn de laatste 10 opnames, of de opnames van de laatste 24 uur. Met de geavanceerde opties kunt u een specifieke selectie opgeven. De gegevens worden opgezocht in de database van alle gemaakte opnames van de Abt. De gevonden resultaten worden in de lijst ‘Images’ getoond. Ook hier kunt u een of meerdere opnames selecteren om te downloaden naar de lokale PC.
Opmerking:
In de history worden alle opnames van de Abt bewaard.
Je kan dus ook van andere gebruikers de opnames
bekijken. Je hoeft geen operator te zijn om de history te raadplegen, deze is
altijd (24/7) beschikbaar, ook als de telescoop niet aan staat!
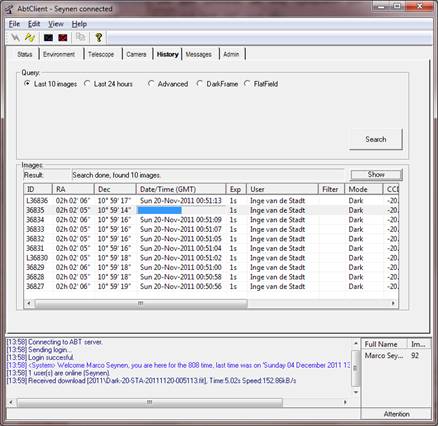
Messages
Op dit tabblad kunt u berichten achterlaten aan andere Abt gebruikers die op het moment niet ingelogd zijn. B.v. over ervaringen met de Abt, gemaakte opnames, of problemen. Bij het inloggen worden de ongelezen berichten automatisch getoond.
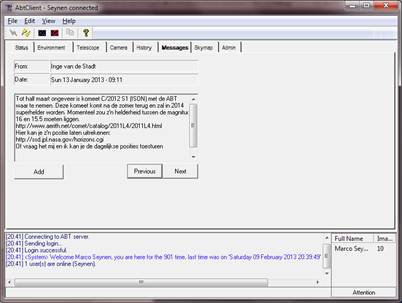
SkyMap
De SkyMap toont de sterren hemel die zich boven de Abt telescoop bevindt. Hierbij is ook de lokale horizon te zien (bomen, huis, en schuur) die een ondergrens van waarneembare objecten in altitude bepalen.
De situatie geldt voor de aangegeven datum en tijd (huidige datum tijd; of door de invoer velden te veranderen kunt u elke welke datum tijd opzoeken tussen jaren 1800 en 2100).
Met de ‘checkBoxes’ kunnen weergave elementen aan en uit worden geschakeld. De hoofdletters kunnen als toetsen gebruikt worden (klik hiervoor een keer met de muis in het skyMap venster), en vervolgens kan met de toetsen een uitgebreidere selectie worden gedaan. B.v. de ster namen, constellatie namen en horizon-line kan naar keuze worden aan of uitgezet.
Met de knoppen ‘+’ en ‘-‘ op het numeric keypad kan het aantal weergegeven sterren worden aangepast (tot magnitude 7).
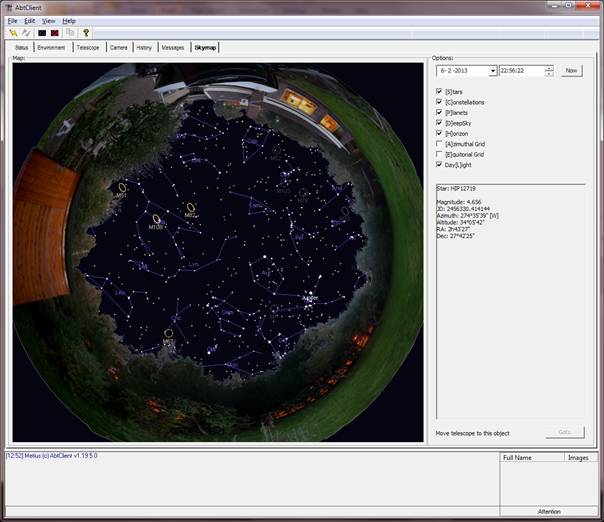
Opmerking:
Als u de operator van de telescoop bent wordt altijd de huidige datum/tijd
aangehouden en kunt u deze niet veranderen!
Met de muis kan een object worden geselecteerd, de gegevens worden in het info venster rechts getoond. De operator heeft tevens de mogelijkheid om de telescoop naar dit geselecteerde object te bewegen.
Opmerking:
Als de Telescoop aan staat, en uw bent ingelogd op de
AbtServer zal een kruis de huidige kijk richting van de Telescoop aangeven
waarbij de kleuren overeenkomen met:.
Groen: Tracking (telescoop volgt het object)
Geel: Moving (telescoop wordt
handmatig gepositioneerd)
Rood: Slewing (telescoop maakt een goto object beweging)
Opmerking: De deepSky objecten die geel worden weergegeven; zijn
aanraders om te waarnemen! Zij vallen voor deze datum/tijd binnen een gunstige
periode van zichtbaarheid aan de hemel. De objecten in grijs zijn (op dit
tijdstip) niet geschikt om waar te nemen. De beste tijd (in LST=lokale sterren
tijd) staat vermeld in het Info venster als je het
object selecteert met de muis.
Server Status op Internet
Informatie over de Abt, wie er ingelogd is, of er momenteel kan worden waargenomen en weergegevens ter plaatse van de Abt, kan bekeken worden op internet. U vind dit op de Metius website in het ABT portaal onder ‘Server Info weerstation’. De gegevens worden elke 10 minuten bijgewerkt!
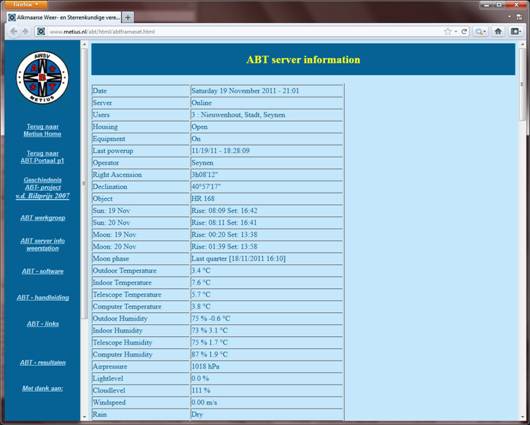
Veel succes en plezier met waarnemen met de Abt.
Al uw opmerkingen, ontdekte fouten en/of onduidelijkheden worden zeer op prijs gesteld, laat een berichtje achter aan Frans en Marco middels het formulier op de ABT software pagina.